简单了解XCode工程模板的创建知识
使用Xcode 6新建工程时,Apple准备了好些模板,这些模板写个Demo还是没有问题的,但是用来组织项目文件还是太弱了,所以情况经常是不得不每次去新建各种目录,这种重复性的劳动一来乏味,二来浪费时间。那么我们能不像创建自己的模板呢?这样新建的工程就能按自己的想法包含各种目录和文件。好消息是可以,坏消息是Apple没有提供相应的文档。虽然没有文档,还是试着来创建一个模板,每次都重复实在太烦(就是这么任性)。
既然没有文档,我们就把Apple的模板复制一份,在它的基础上修改成我们需要的样子。
/Applications/Xcode.app/Contents/Developer/Platforms/iPhoneOS.platform/Developer/Library/Xcode/Templates/Project\ Templates/iOS/Application/
有iOS所有工程模板。用户自定义的模板建议放到~/Library/Developer/Xcode/Templates/ ,目录如果不存在就创建。模板至少要包含两部分:一是扩展名为 .xctemplate 的文件夹;二是名称为 TemplateInfo.plist 的属性列表文件。好了,我们来创建一个自定义模板:
// Step 1:
$ mkdir ~/Library/Developer/Xcode/Templates/CocoaBite.xctemplate/
// Step 2:
$ cp /Applications/Xcode.app/Contents/Developer/Platforms/iPhoneOS.platform/Developer/Library/Xcode/Templates/Project\ Templates/iOS/Application/Single\ View\ Application.xctemplate/* ~/Library/Developer/Xcode/Templates/CocoaBite.xctemplate/
现在我们有了一个和Single View Application一样的模板,但这和我们目标还相差很远。接下来我们要做就是修改 TemplateInfo.plist ,让模板为我们做更多准备工作。
| Keys | Advice |
|---|---|
| Ancestors No | Import settings from another Project Template. |
| Concrete Recommended | Visible or hide Template form New Project Window. |
| Definitions No | Work with workplace. Can write to file example source code. |
| Description Recommended | New Project Window – Project Template Description. |
| Identifier Yes | Project Template Unique Identifier. |
| Kind Yes | XCode Template Kind. Project or File. |
| Nodes Recommended | Create or Copy Files to Project. Copy works |
| Options Recommended | New Project Wizard >> Choose Options for Project. Add Text Fields, Combo Boxes. |
| Platforms Recommended | Set Platform. |
| Project Yes | Set Project Build Settings. |
| Targets Recommended | Set Build Settings, Build Phases for Targets. Link Libraries. |
上面列出了TemplateInfo.plist大部分键,详细介绍在 这里 。
我自己新建的模板主要用到Definitions和Nodes,它们俩组合起来可以控制模板会新建哪些文件。例如我想让模板包含Models目录:
// Step 1:
$ cd ~/Library/Developer/Xcode/Templates/CocoaBite.xctemplate/
// Step 2:
$ mkdir -p Models
// Step 3: 编辑TemplateInfo.plist 如下图所示。
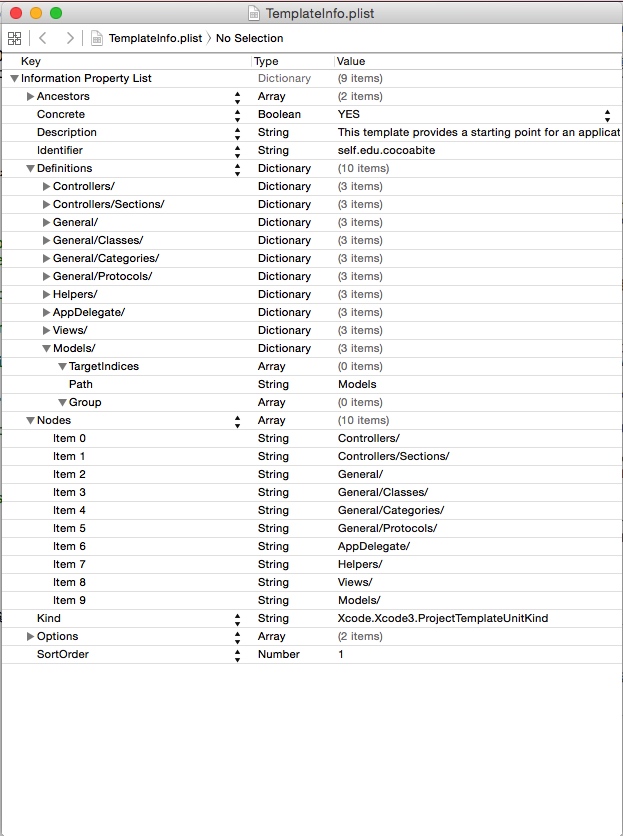
完整的模板放在 这里 Xcode-6-Project-Templates。
Reference
Creating Custom Xcode 4 Project Templates
About XCode 4 Project Template (How To Create Custom Project Template)
Xcode-6-Project-Templates
链接
Xcode升级后插件失效的原理与修复办法
Xcode 的插件大大丰富了 Xcode 的功能,而且有了 Alcatraz ,插件的管理也非常容易,像我这种 Vim 党完全离不开 XVim。但是有个非常恼人的问题:一旦升级 Xcode ,插件就失效!
之前 Xcode 升级到6.2的时候遇到过插件失效的问题,Google 之后把一段很长命令复制到 Terminal 后运行一下即可,当时一看解决了,顿时觉得满足感爆棚,自己可以拯救地球了~就没有再深入,结果升级到6.3时又遇到了。“同样的招式对圣斗士是不能使用第二次的!”,同样的坑对有节操的程序员是不能掉进去第二次的!因此这一次一定要搞清楚为什么会这样,以后再次遇到了如何解决。
问题原因
Xcode 的插件放置在 ~/Library/Application\ Support/Developer/Shared/Xcode/Plug-ins 目录下,为 .xcplugin 格式。通过 Show Content 可以看到 xcplugin 中存在一个 Info.plist,其中有一项为 DVTPlugInCompatibilityUUIDs,而这就是插件失效的原因。
由于 Apple 没有公开插件开发的相关资料,这里我只能通过命名跟值猜测 DVTPlugInCompatibilityUUIDs 的作用:插件通过 DVTPlugInCompatibilityUUIDs 来指定能够运行此插件的 Xcode 版本。因此,DVTPlugInCompatibilityUUIDs 中存放的是 Xcode 版本对应的 UUID,Xcode 在启动加载控件时,将当前 UUID 同插件 Info.plist 中 DVTPlugInCompatibilityUUIDs 存放的 UUID 数组进行匹配,如果没有匹配项,说明此插件无法在该版本的 Xcode 运行,插件也就失效了。
解决办法
解决办法非常简单:将当前版本的 UUID 加到 DVTPlugInCompatibilityUUIDs 中即可。但是插件比较多(1个及以上)的情况下,一个个的打开修改非常无聊跟低效,作为“懒惰”的程序员,这时候就要用上命令行,让重复劳动自动化。思路为将命令分为两部分:
通过 find 命令在插件目录下找到所有插件的 Info.plist 文件。
通过 xargs 命令对上一步的搜索结果进行“for 循环”(就这样理解吧),针对每一个 Info.plist 文件,利用 defaults write 命令将当前版本的 UUID 加到 DVTPlugInCompatibilityUUIDs 中。
此时问题来了,挖掘机技术。。。不对,是如何获取当前版本 Xcode 的 UUID 呢?首先关掉 Xcode,打开 Terminal,输入 tail -f /var/log/system.log,再次打开 Xcode,就能看到如下 log 信息:
[MT] PluginLoading: Required plug-in compatibility UUID 9F75337B-21B4-4ADC-B558-F9CADF7073A7 for plug-in at path ‘~/Library/Application Support/Developer/Shared/Xcode/Plug-ins/Alcatraz.xcplugin’ not present in DVTPlugInCompatibilityUUIDs
可以看到,log 信息表明 Xcode 加载插件失败的原因,并且能够看到当前版本(6.3)Xcode 的 UUID 为 9F75337B-21B4-4ADC-B558-F9CADF7073A7。经过 @Kyrrr 的提醒,有一种更好的方式来获取当前版本 Xcode 的 UUID:通过 defaults read 命令从 Xcode 的 Info.plist 读取 DVTPlugInCompatibilityUUID。
最终的命令为:
find ~/Library/Application\ Support/Developer/Shared/Xcode/Plug-ins -name Info.plist -maxdepth 3 | xargs -I{} defaults write {} DVTPlugInCompatibilityUUIDs -array-add `defaults read /Applications/Xcode.app/Contents/Info.plist DVTPlugInCompatibilityUUID`
在 Terminal 中运行上述命令就解决了插件失效的问题,在插件 Info.plist 的 DVTPlugInCompatibilityUUIDs 中也能看到新增的 UUID 了。
from:http://joeshang.github.io/2015/04/10/fix-xcode-upgrade-plugin-invalid/
Xcode的断点调试技巧
转载:http://supermao.cn/duan-dian-shen-ru-liao-jie/
编码不能没调试,调试不能没断点(Break Point)。XCode的断点功能也是越来越强大。
##基本断点
如下图,这种是最常用的断点,也是最容易设置。左键点击一下就可以设置。
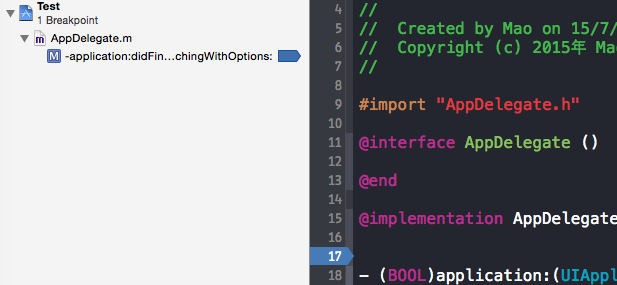
##编辑断点
断点是可以编辑的。
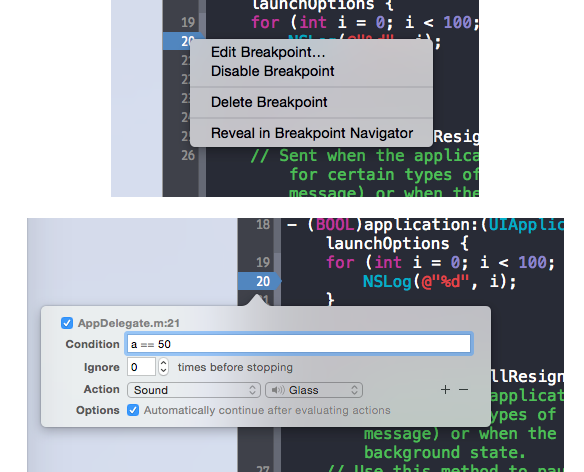
断点有下面几个属性可以设置:
- Condition
- Ignore
- Action
- Options
###Condition
这里可以输入条件表达式,满足条件的时候断点就会生效。例如上面输入a == 50。这个是非常有用的设置,特别在循环体内调试的时候,用着真的是爽。
###Ingore
在这里可以设置忽略断点次数。
###Action
Action是这里最复杂的,最强大的功能了。Action有6中类型。如下图

- AppleScript
- Capture GPU Frame
- Debugger Command
- Log Message
- Shell Command
- Sound
常用的就是Log Message和Debugger Command
##Log Message
在这里填写的东西可以打印到控制台。例如我做了如下设置:
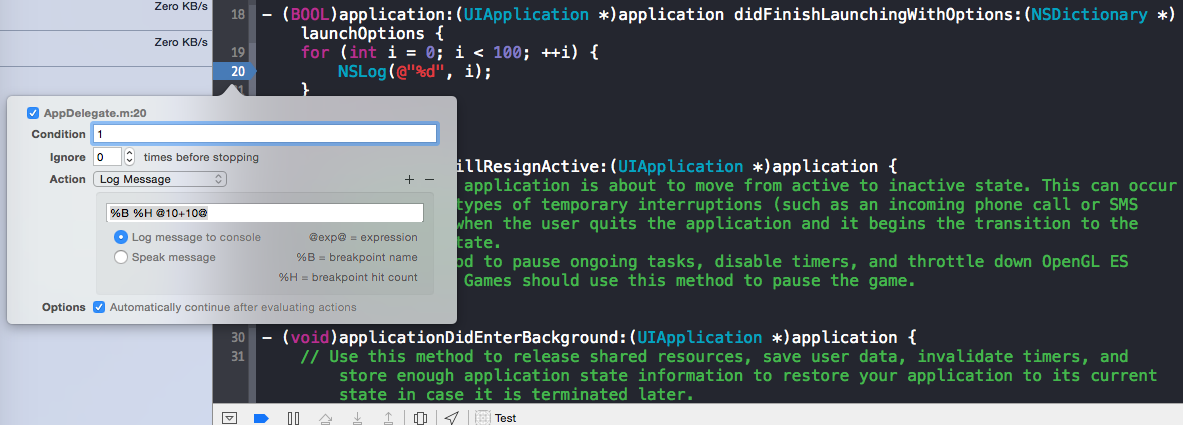
%B会打印断点的名字,%H会打印断点的调用次数,@@中间可以输入表达式。 上面的设置在控制台的输出如下:

##Debugger Command
这里可以输入调试命令,也就是po(打印对象信息),bt(打印函数栈),expression(表达式)这些调试命令。看图就明白了:

image 控制台输出如下:
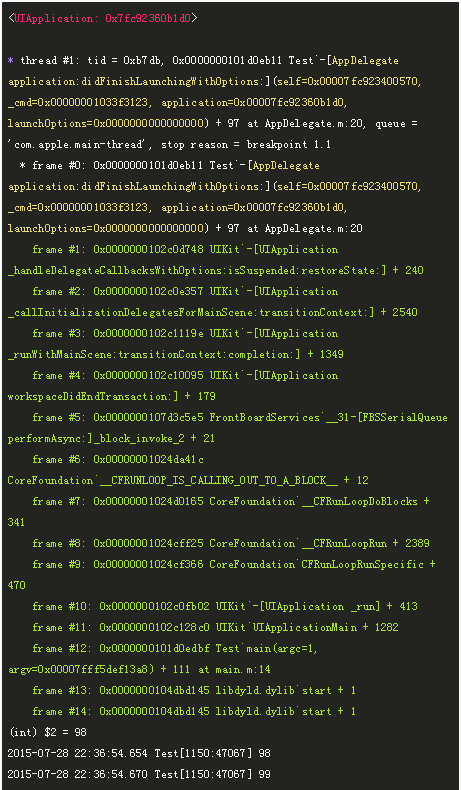
##Options
勾选Automatically continue after evaluating actions之后程序会在断点产生后继续运行。这个属性是相当有用的,可以输入调试信息至于不暂停程序。
出了上面的基本断点外,XCode还提供了下面四种断点,需要点击断点面板左下角的+号添加。
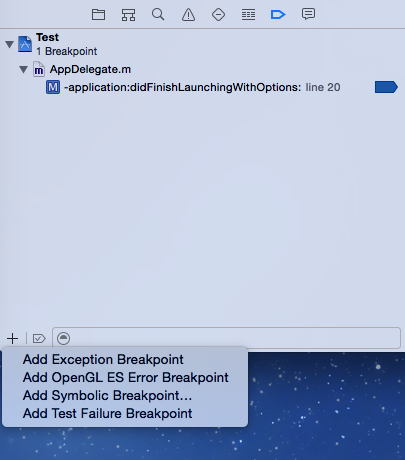
- Exception Breakpoint
- OpenGL ES Error Breakpoint
- Symbolic Breakpoint
- Test Failure Breakpoint
##Exception Breakpoint
Exception Breakpoint是一个非常有用的断点项。正如名字所示,当程序抛出异常的时候就回产生断点。通常程序崩溃会停在崩溃的地方,但有时候并不能准确停在引起异常的地方。比如数组越界!比如我下图所示,会引起数组越界访问。

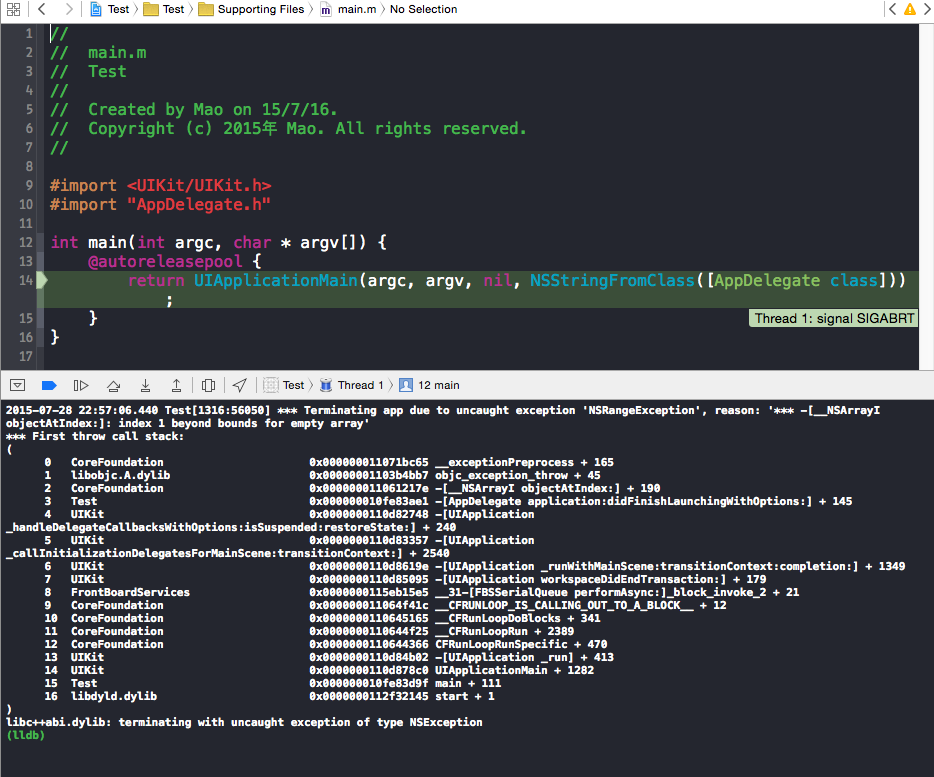
程序运行的时候就会崩溃。但是崩溃停在了main函数里面,就算看了栈信息也不能马上定位到到底是那个数组越界访问了。为什么崩溃不能停在数组越界哪里?这是因为数组越界访问不一定会导致程序崩溃的,数组越界访问会导致异常抛出,而抛出的异常没有得到处理才会导致程序崩溃。因此最后会导致崩溃停在CoreFoundation框架里面。这个时候就需要设置Exception Breakpoint产生断点来定位错误了。
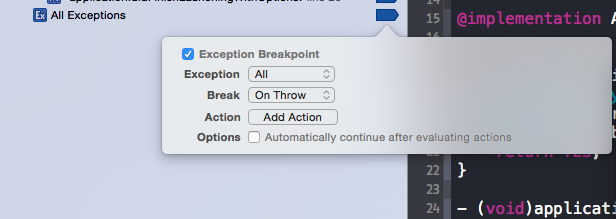
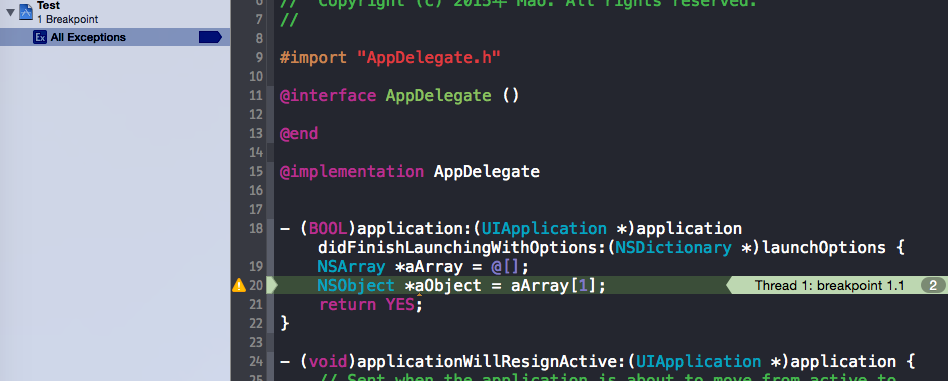
##OpenGL ES Error Breakpoint
这个主要是OpenGL ES的断点调试,这个个人没用到过。
##Symbolic Breakpoint
Symbolic Breakpoint,符号断点,真的是调试神器啊。当程序运行到特定符号的时候就会产生断点。通过这种方式添加断点,就不需要在源文件中添加,也不需要知道断点设置在文件的第几行。如图:
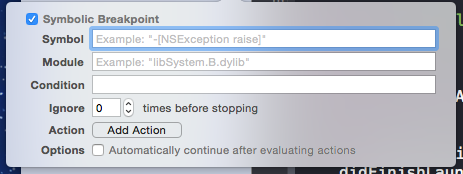
比普通断点多了两个属性Symbol和Module。
##Symbol
Symbol的内容,可以有如下几种:
-
方法名称:会对所有具有此方法名称的类方法生效。例如 initWithFrame: 。
-
特定类的方法:OC类和C++类都适用,例如 ,[UIView initWithFrame:]或者 Shap::draw()。
-
函数名称。例如普通C函数。
通过设置Symbol来调试,好用根本停不下来,想怎么断点就怎么断点。
##Test Failure Breakpoint
这个类型的断点会在test assertion 失败的时候暂停程序的执行。
iOS开发者证书-详解/生成/使用
转载:http://nuoerlz.is-programmer.com/posts/47670.html
本文假设你已经有一些基本的Xcode开发经验, 并注册了iOS开发者账号.
#相关基础
##加密算法
现代密码学中, 主要有两种加密算法: 对称密钥加密 和 公开密钥加密.
###对称密钥加密
对称密钥加密(Symmetric-key algorithm)又称为对称加密, 私钥加密, 共享密钥加密.
这类算法在加密和解密时使用相同的密钥.
例如: 最常见的应用场景 - 系统登陆.
要成功登陆系统, 你必须输入正确的密码, 这密码是 唯一的, 是与创建时一样的. 同样 的, 其他人要成 功登陆, 他也要输入这唯一的正确的密码.
###公开密钥加密
公开密钥加密(public-key cryptography, 也称为非对称密钥加密).
这类算法在加密和解密时使用不相同的密钥.
这类加密算法对应有两个密钥: 公钥和私钥. 公钥, 是公开的, 任何人都可以获得; 私钥 , 是私密的, 只由持有者所有.
这类加密算法的特点是: 用公钥加密的内容只能用私钥解密, 用私钥加密的内容只能 用公钥解密.
这类加密算法的特点决定了, 它即可以用于实现数据加密, 又可以用于实现身份认证 (数字签名).
###加密 & 认证
我们需要区分加密和认证这两个基本概念.
-
加密是将数据资料加密, 使得非法用户即使取得加密过的资料, 也无法获取正确的资料 内容, 所以数据加密可以保护数据, 防止监听攻击. 其重点在于数据的安全性.
-
身份认证是用来判断某个身份的真实性, 确认身份后, 系统才可以依其身份给予相应的 权限. 其重点在于用户的真实性.
要实现这两个要求(加密和认证), 都需要用到加密算法, 但并不是所有的算法都可实现身 份认证. 身份认证现在一般使用公开密钥加密算法.
下面将重点说明如何使用公开密钥加密算法实现加密和认证.
###如何实现加密?
对于某一用公钥加密的数据, 只能由对应的私钥解密.
例如, 我要给你发一封加密邮件. 我必须有你的公钥, 我用你的公钥给邮件加密. 这样 就能保证邮件不被别 人看到, 而且不被篡改. 因为只有你可以用你自己的 私钥解密.
###如何实现认证?
对于某一用私钥加密的数据, 只能由对应的公钥解密. (记住, 私钥只由持有人所有)
用我(A1)的私钥给邮件加密, 发给你(B1)之后, 你 能用我的公钥解密. 这样就能保证 邮件是我(A1)发的.
##数字身份证 & 数字证书(Certificates) & 数字证书认证机构(CA) & 根证书
###数字身份证
数字身份证, 是身份标识方式的一种, 是一对"钥匙", 即一对公钥&私钥. 它一般 用本地系统工具生成.
###数字证书认证机构
数字证书认证机构(CA, Certificate Authority), 是负责发放和管理数字证书的权威机构, 并作为交易中受信任的第三方, 承担公钥体系中公钥的合法性 检验的责任.
###数字证书
数字证书, 是一种用于计算机的身分识别机制. 数字证书不是数字身份证 , 而是身份认证机构(数字证书认证机构)在数字身份证上加上数 字签名. 这一行为表示身份认证机构已认定这个持证人. 这里的"认定"是怎么做到 的呢? 参考'如何验证数字证书的有效性?'.
数字证书一般含这样一些信息:
证书发布者
证书持有者
有效期(证书在这个时期之前或之后无效)
证书持有者的公钥()
证书扩展, 包含一些额外信息
所使用的哈希算法
数字签名, 该数字签名是对以上信息的哈希值用CA的 私钥加密生成()
###如何验证数字证书的有效性?
即, 如何确保数字证书是经过CA认证的呢?
注意: 对于某一用私钥加密的数据, 只能由对应的公钥解密.
原理: 计算数据证书的数据信息的哈希值H1, 对证书上的数字签名用CA的公钥解密得 H2, 如果H1等于H2, 则该证书有效, 且是经CA认证的.
CA的公钥如何获得呢? 它包含在根证书里.
###根证书
根证书, 是CA给自己颁发的数字证书, 是信任链的起始点. 它一 般放在CA网站上, 供任何人下载.
###数字签名
数字签名, 是一种类似写在纸上的普通的物理签名, 但是使用了公钥加密领域的 技术实现, 用于鉴别数字信息的方法.
数字签名具有完整性, 不可抵赖性(即不可否认性).
从'如何实现认证?'一节, 我们知道可以利用公开加密算法的特点实现"认证", 也就是签 名. 但是这会有一个问题, 任何人都可以或可能冒充我(A1)! 即, 任何人都可以冒充我 (A1)把他经用他的私钥加密的数据和他的公钥发给你. 也就是说, 你无法确保你接收到的 公钥就是我(A1)的!
所以, 这就需要一个机制来保证. 这机制就是基于前面所说的"数字证书"和"CA". 它可确 保我(A1)是经过CA认证的.
###数字签名原理
1.签名:
发送者先对要发送的"数据"计算一个哈希值, 再用自己的私钥对这个哈希值加密生成一 个"签名(值)", 同时发送者要拥有一个向CA申请得到的"数字证书"(记住, 其记录有公 钥), 最后发送者把"数据", "签名(值)"和"数字证书"一起发送给接收者.
2.验证签名:
接收者接收到发来的"数据", "签名(值)"和"数字证书"后, 会作一系列验证来判断这一数 字签名是否有效:
打开并验证"数字证书"的有效性;
计算"数据"的哈希值H1, 用"数字证书"记录的公钥对"签名(值)"进行解密得到值H2, 如 果H1==H2, 则该"数字签名"有效.
##Xcode代码签名相关
###Keychain
MAC下用于存储和管理密钥等私密信息的工具.
###Identifiers / Bundle ID / App ID
这是应用的唯一标识.
###Device UUID
这是设备的唯一标识.
###Provisioning Profiles
这就是我们最后要生成的 Profiles, 它记录了 App ID, UUID 和其所信任的证书.
当Xcode要把一个应用部署到真机上时, 会作相应检验:
Keychain中是否有相匹配的有效证书? 参考'如何验 证数字证书的有效性?'
Profiles是否有效? 参考'数字签名原理'
要部署的App的App ID是否与Profiles记录的App ID相匹配?
UUID是否相匹配?
只有在所有检验都通过了, 才能部署到真机上.
##Start
###生成密钥
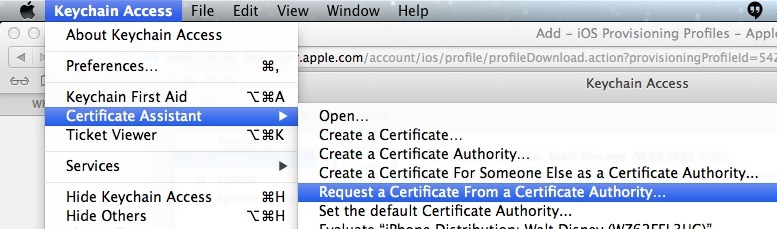

填上Email和Name, 并选择"Saved to disk".
最后在"keys"下生成一对新的密钥, 为了以后分辨方便, 最好对它重新命名, 双击可以重 命名. 同时也会生成一个CRS文件.
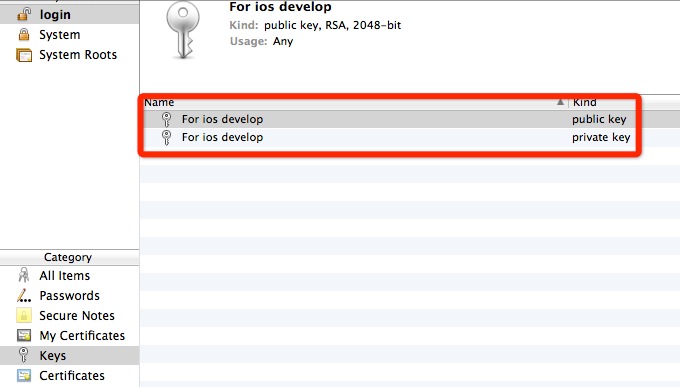
###安装根证书
这个证书叫做 Worldwide Developer Relations Certificate Authority, 通过这个链接 可以下载: https://developer.apple.com/certificationauthority/AppleWWDRCA.cer, 一般下载下来的文件名为: AppleWWDRCA.cer.
该证书一般由 Xcode 自动安装.
###向Apple(CA)申请开发者证书
登陆苹果开发者中心, 到 Certificates, Identifiers & Profiles | iOS Apps | Certificates | Development 下, 新增一个Certificates:
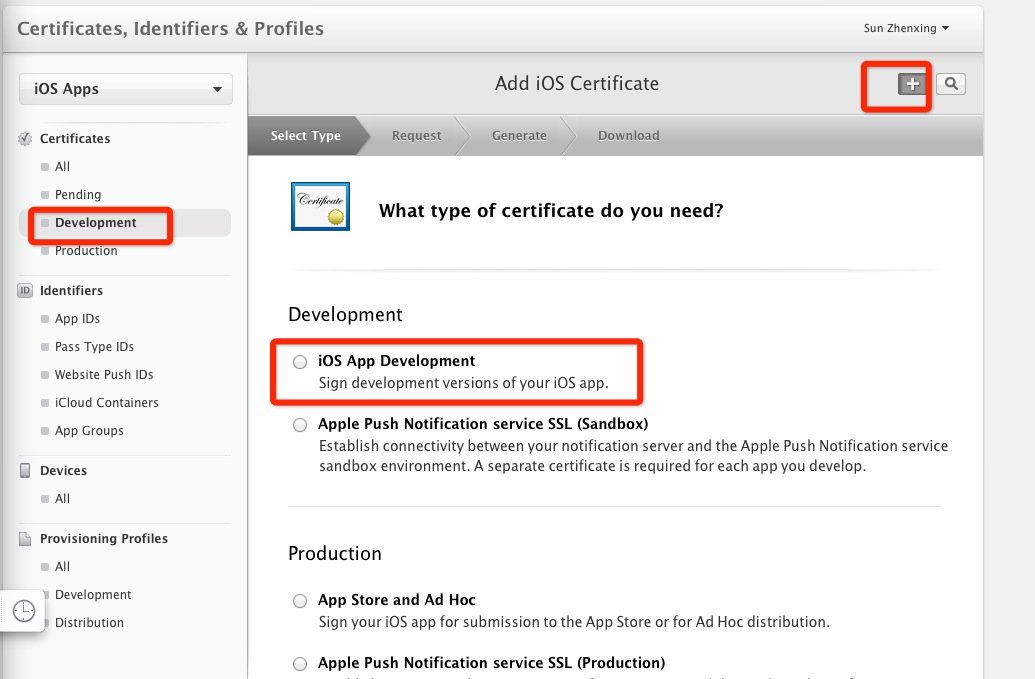
点下一步会出现, 要求你先生成一个CRS文件, 这就是我们在"生成密钥"时做的:
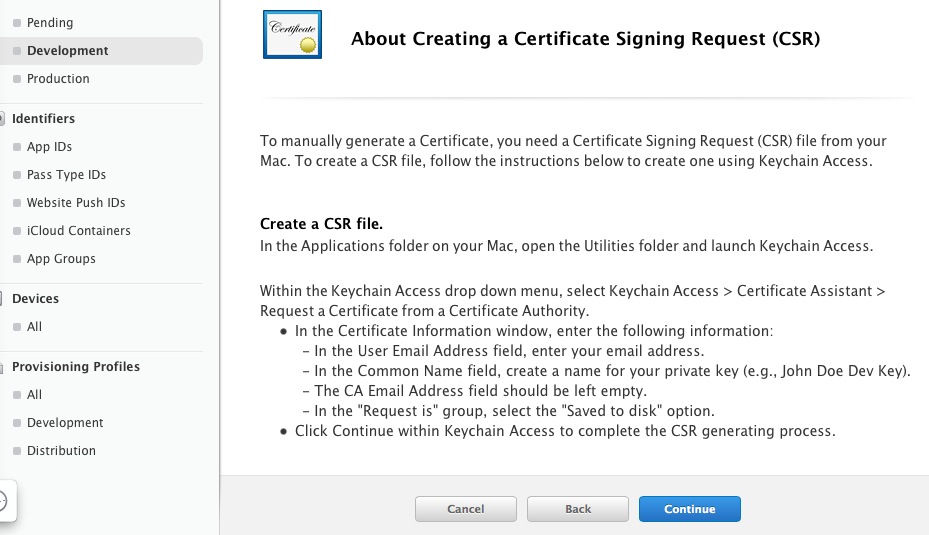
直接下一步, 并把刚才生成的CRS文件上传, 最后提交生成证书. 把它下载下来, 双击, 其会自动添加到Keychains中.

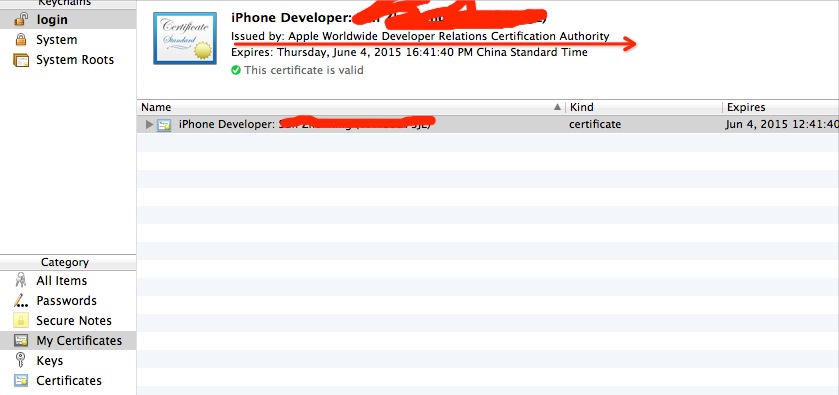
###创建 App ID
在Identifiers下创建一个新的App ID.
###把设置的UUID加入Devices注册列表
在Devices下添加.
###生成Profiles
在 Certificates, Identifiers & Profiles | iOS Apps | Provisioning Profiles | Development 下, 点击添加一个新的Profiles.
到"选择证书"页面时, 有一点要注意, 最好只选上刚刚生成的证书, 不要选择所有. 因为 "选择所有"在Keychain中已有别的证书下, 容易出现各种奇葩问题, 后面会有详细说明.

最后, 把它下载下来, 双击添加到Xcode中.

##配置到Xcode
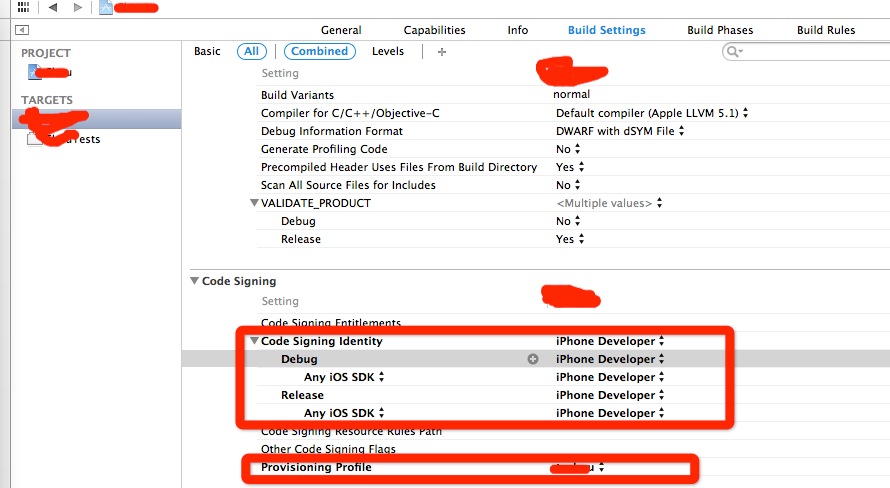
至此, 一切OK!
可能遇到的错
如果你按上面的执行下来, 最后一编译应用发现还是不行, 报类似这种错,
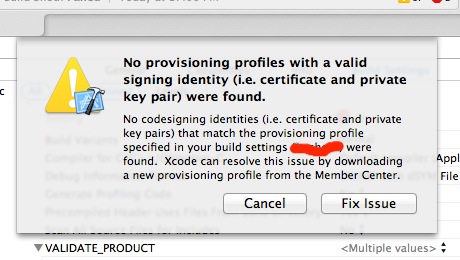
在XcodeOrganizer中也会显示出错:
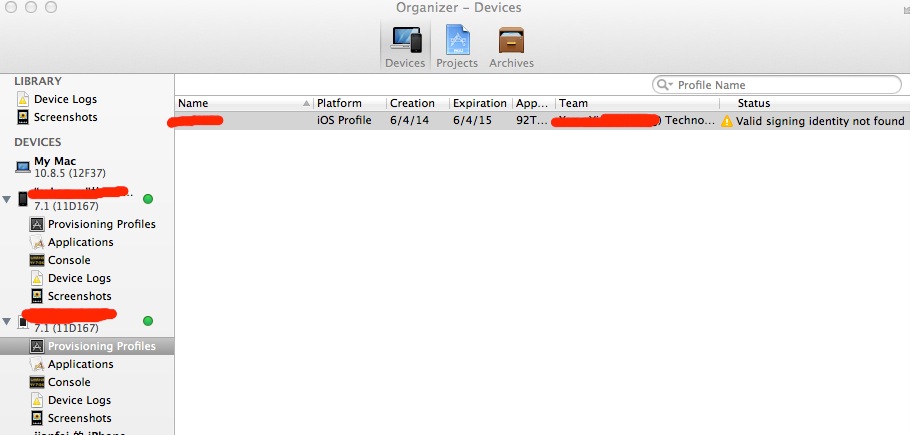
这错一般是由于证书不匹配, 要检查:
保证生成Profile时, 选择且只选择了一个证书;
保证Keyschain里没有重复的证书.
Copyright © 2015 Powered by MWeb, 豫ICP备09002885号-5